Here's a step-by-step guide to download Facebook videos on iPhone or iPad and save it to your device's Camera Roll without jailbreak or computer.
- Download Camera For My Phone Service
- Download Camera For My Phone Free
- Download Camera App For My Phone

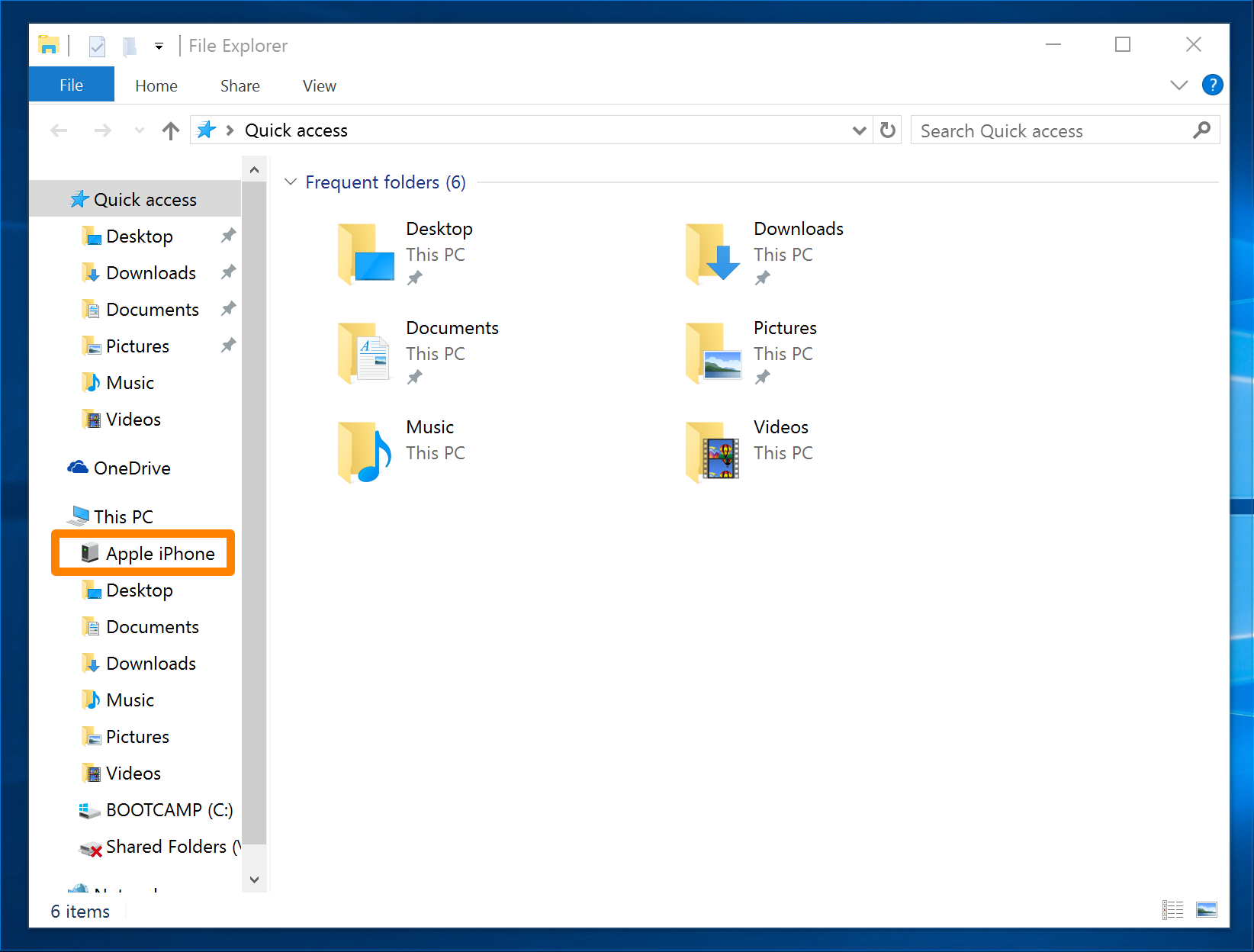
- How to Transfer Photos from Camera to iPhone/iPad Quickly
Even though the iPhone comes with the high-megapixel camera, pictures captured by the professional camera are far better than those taken by the device. Let’s take an example of a DSLR camera that can easily capture shots or photos in a professional mode.
After taking a picture with your camera, you may also want to transfer them from the camera to your iPhone/iPad so that you can enjoy them anywhere and anytime. So, how to transfer photos from camera to iPad/iPhone? Happily, there are numerous ways to move photos from camera to iPhone either wirelessly or using an adapter.
2 Methods to Transfer Photos from Camera to iPhone/iPad Quickly
When it comes to transferring pictures from camera to iPhone, Apple has provided different kinds of adapters for their iDevices to get the job done easily. The adapters are considered to be a great way to transfer files from different devices having varying port diameters or entirely different ports. They convert one device output to another device input. However, here we are going to show how to use adapters to import photos to iDevice from the camera.
Method 1: Lightning to SD card reader
Even though this adapter does not offer direct connection for the camera to iPhone, but it is quite an easy way to do a file transfer. It has one end similar to iDevice or USB charger and another end comes with a card reader to read an SD card.
Here are the simple steps on how to use Lightning to SD card reader to transfer pictures from camera to iPhone:
Step 1: Get Lightning to SD card reader. After that, make sure that you eject SD card from camera safely before you remove it from the camera.
Step 2: Now, plug the adapter one end into your iPhone charging port and next, insert the SD card into the adapter another end, which is card reader.
Step 3: After your iDevice detects the SD card you’ve inserted, it should run the Photos app on your iPhone with a message to transfer the pictures available.
Transfer Photos from Camera to iPhone via Lightning to SD card reader
Method 2: Wireless Adapters
There are wireless adapters available out there that can help you to import pictures from camera to iPhone wirelessly and within a few minutes as compared to the above method. However, wireless adapters are a little bit more costly than the wired adapters. But, they are quite easy to operate and use.
Here is the simple guide on how to use a wireless adapter to transfer photos from camera to iPhone:
Step 1: To start with, you need to download the Wireless Utility App from the App Store and the app does support the wireless adapter you are using.
Step 2: After that, plug the adapter to your camera to make Wi-Fi hotspot.
Step 3: Next, turn on Wi-Fi on your iPhone to make a connection to the created hotspot.
Step 4: After that, run the app you installed from App store and now, you can transfer the pictures from the camera to your iPhone.
Transfer Photos from Camera to iPhone via Wireless Adapter
Use wireless adapter instead of wired one if you want to transfer your photos from camera to iPhone without much hassle.
Bonus Tip: How to Transfer Photos from Computer to iOS Device
Download Camera For My Phone Service
If you have photos on your computer and want to transfer them to your iPhone or iPad, then AnyTrans for iOS can help you to get your job done with ease. It is a powerful iOS data management tool that can also help you to transfer other file types, such as videos, audio, messages, etc from computer to iDevice or from iDevice to the computer too.
So, free download AnyTrans for iOS and follow the steps:
Free Download * 100% Clean & Safe
Step 1: Run the software and connect your iPhone to the computer using a digital cable. Next, click on Add Content from the software main interface.
How to Transfer Photos from Computer to iOS Device – Step 1
Step 2: Now, select the desired pictures on your PC/Mac and click on the “Open” button to begin transferring the selected pictures to your iDevice.
Download Camera For My Phone Free
How to Transfer Photos from Computer to iOS Device – Step 2
The Bottom Line
Download Camera App For My Phone
So, users who are seeking a way on how to import photos from camera to iPad/iPhone can use either a wired adapter or wireless adapter. We hope that this guide helps you to provide the best and hassle-free method for file transfer. AnyTrans for iOS is recommended for those who want to transfer data between computer and iOS device.



